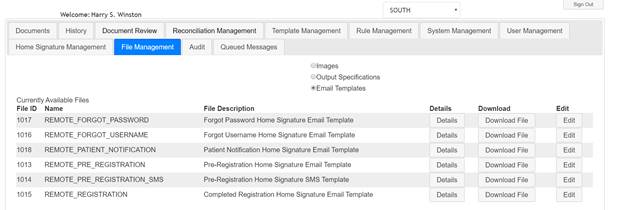Images - Ability to Store Images in the VSC Database
- In VSC 3.X, images could be displayed in templates, but the images needed to be located (and retrieved from) an external URL. While that option still exists, in VSC 4 or higher, images can be stored directly in the VSC database, eliminating the need to pull them from an external location.
-
In order to take advantage of this feature, one needs to build the template of interest using
VFE 8 or higher. When inserting an Image, select "From Database" and the
Base URL field will be grayed out. Then select the file of interest.
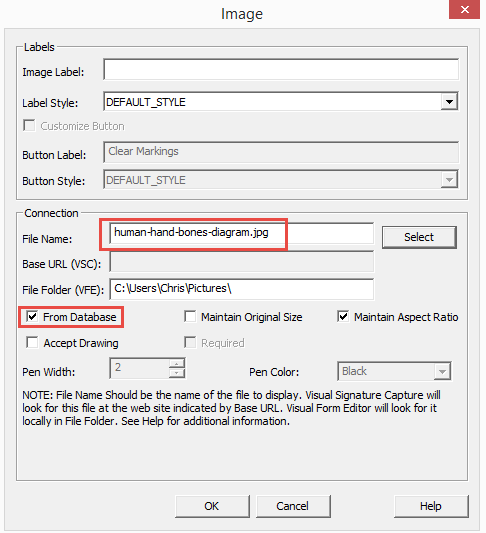
-
Next, in VSC, sign in as the Site Administrator and go to the File Management tab. Make sure
that the "Images" radio button is selected. Click the Add Image button and then load the image
(with the same file name) that is going to be used in the template created above. You must supply a Description. You must load images before the templates that use them or you will receive an error message when loading the template. Once you load the image, you will be able to successfully load the template. If you need to change your image, you can choose Edit and reload an updated image of the same name.
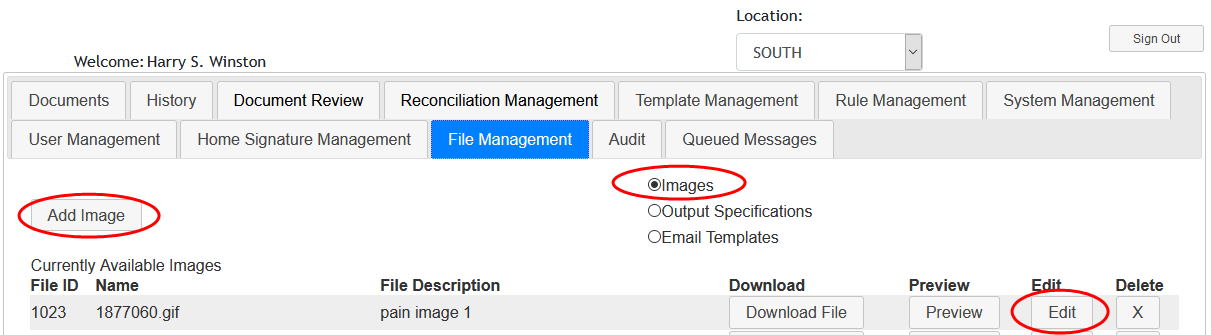
Output Specifications
-
When the "Output Specifications" radio button is selected, one can add Output Specification files.
Output Specifications are packages of commands that Visual Signature Capture will execute after the
patient clicks the Submit button. The one exception is a template that has demographic updates. That
document will go to Reconciliation Management tab.
No output Specifications are executed until the document has been Reviewed and Submitted. The screenshot below
highlights the HL7_HD Output Specification that a template must use when demographics updates are included.
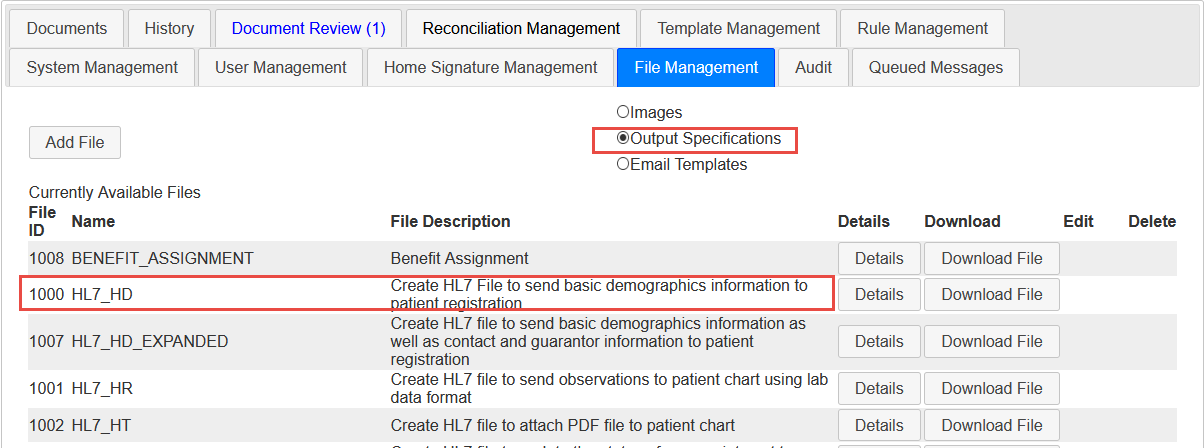
-
When creating a template, you can specify which Output Specifications will execute. If you do not specify and
Output Specifications, three will automatically be executed:
- STANDARD_PDF - This will create a PDF file.
- HL7_HR - This will create an HL7 for LinkLogic to import if the template has observation terms.
- HL7_HT - This will create a chart document with a link to the PDF that can be opened from inside Centricity.
-
To add an Output Specification, follow these instructions. Since the Name of the Output Specification must match the file name.
they include steps to make sure that is accomplished:
- Click the Add File button. Next, click Browse.
- In the Browse dialog, navigate to where the file is stored.
- Click once on the file, press F2 to go to Edit mode, and then right-click on the highlighted file name (you do not need the .XML part of the name) and choose Copy.
- Press ESC and then click Open. Paste the file name into the Name field.
- Add a Description. The Description is required.
- Click Save.
- There are several Output Specifications that are included as standard when Visual Signature Capture is installed. There are many optional Output Specifications available, including those that let Visual Signature Capture integrate with document management systems. Output Specifications can be created to customize file names, create CSV files for surveys, create extra PDF files for other systems, etc. If you have an interest in having a custom Output Specification created, contact Logical Innovations Support.
Email Templates