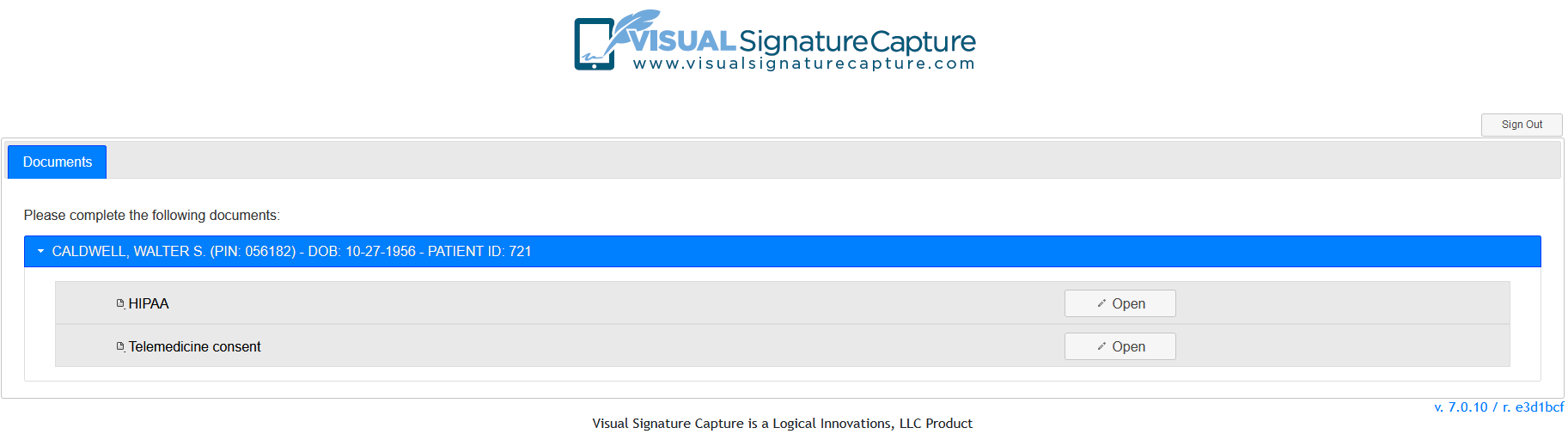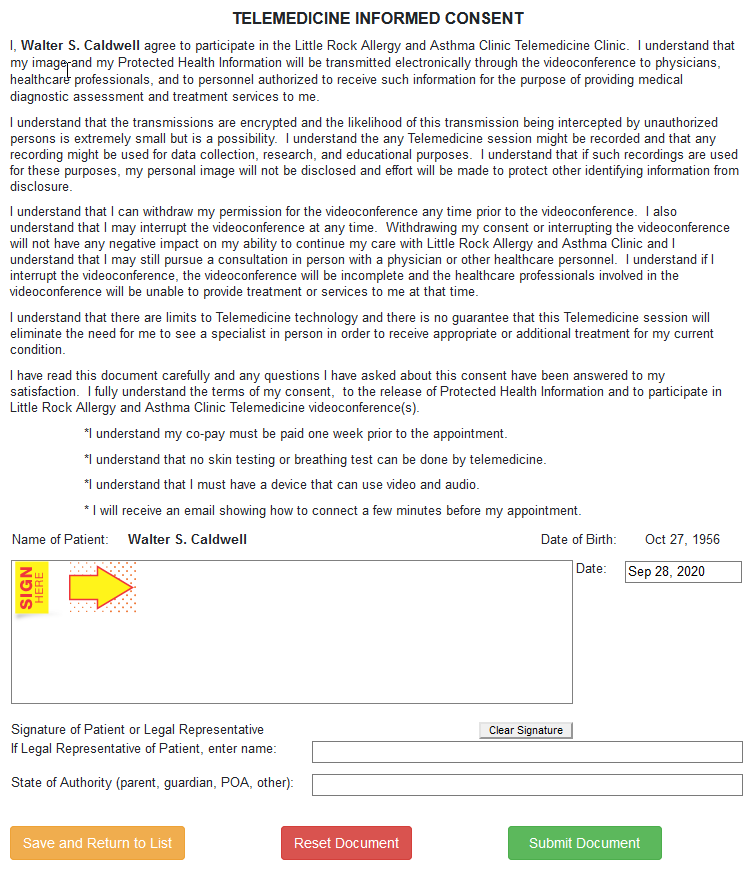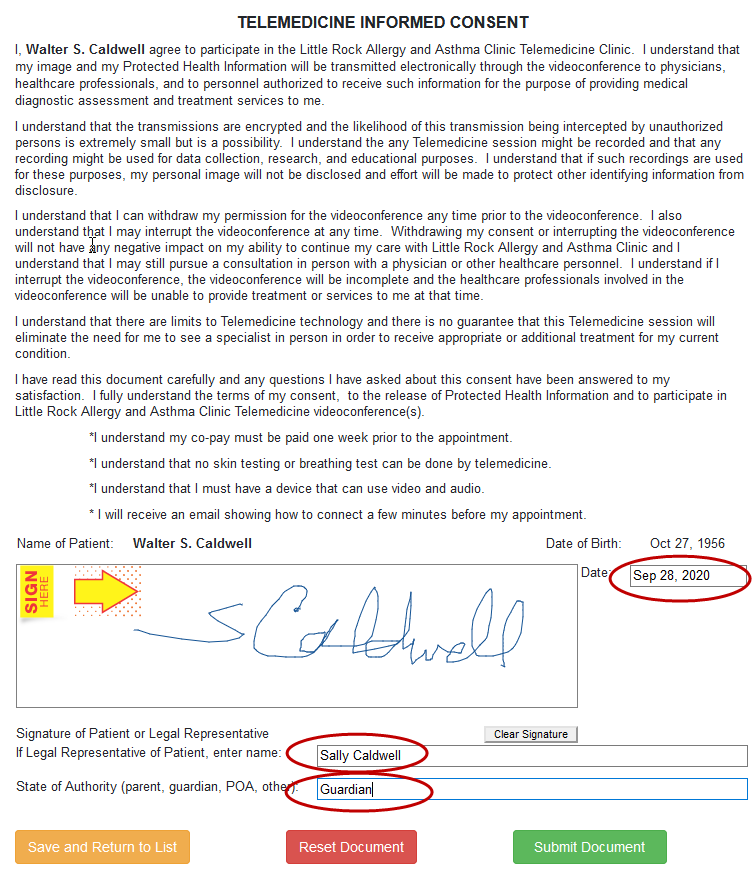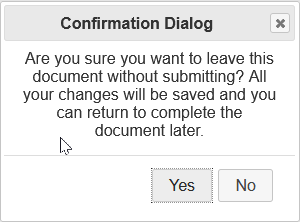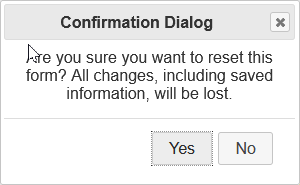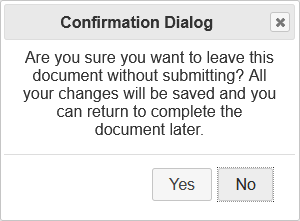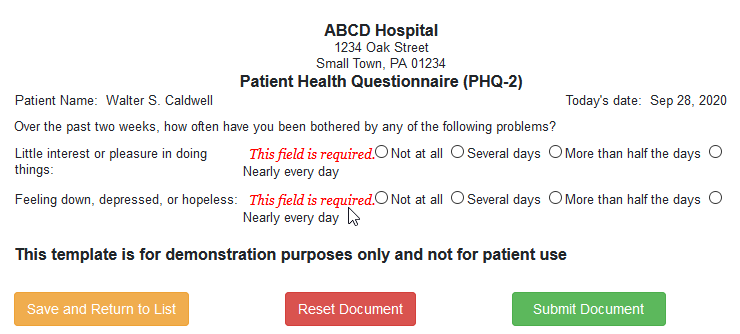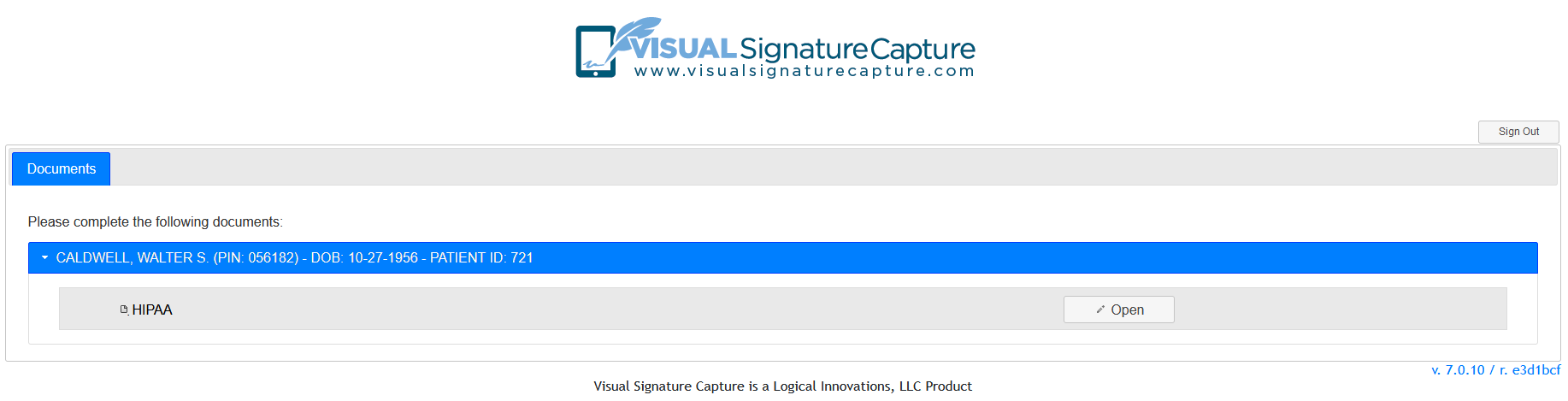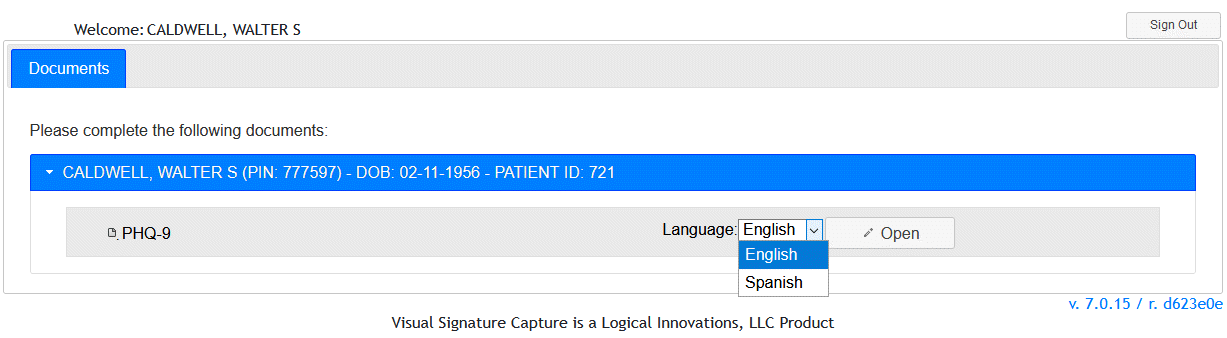Filling Out and Signing Documents
This Help Section describes how staff and/or patients fill out and sign documents.
Documents can only be filled out and signed from the patient view screen.
- Sign in to Patient view for a patient that has documents to fill out/sign as
described in the Sign In help section.
- In the screenshot below, the account of Walter Caldwell is displayed.
Walter has two documents to sign: a Telemedicine Consent form and a HIPAA form.
- Click on the open button associated with a document to open an interactive HTML
document. In the screenshot below, the Telemedicine Consent form was opened.
- The patient can update the date, and legal guardians can add their name and their authority, and sign the form using
a mouse or their finger or a stylus on a touchscreen device. If the patient makes
a mistake, they can change just one part of the form. The patient can also clear
the entire form or clear just their signature by clicking the Reset Document button
at the bottom of the form. When a patient is filling out a document, it will auto save every 2 minutes
in the background to prevent loss of patient's entries in case the software times out, the system crashes, or there is an
error during document submission. When the patient is finished filling out the form,
they click the Submit Document button in order to complete the process (see screenshot
of filled out form below). This will save their document as a PDF and also create HL7
files that can be imported by Centricity.
- Before the patient submits and saves, they have several buttons it may use.
- Save and Return to List: Sends the patient back to the patient screen, saving all changes including signatures.
- Reset Document: This button resets the entire form of both saved and unsaved
changes. This button can be hidden via the SYSTEM_SUPPRESS_CLEAR_BUTTON System Management setting.
- Submit Document: This button allows the patient to save changes and submit the document. It will be removed from their list of Documents.
- If the patient clicks Submit Document and their are fields set up as Required, then the message "This field is required" will be displayed in red next to the field(s). This can include any type of data entry field as well as Signature fields.
- The patient is now returned to their home page. Notice that the Telemedicine Consent form is no longer present; only the HIPAA form is shown (screenshot below).
Walter would repeat steps 3 and 4 above to fill out the HIPAA form.
-
When the patient has finished filling out all of their documents,
a customizable message (SYSTEM_MESSAGE_DOCUMENT_COMPLETION setting) prompting them to return the (tablet) device is displayed
(screenshot below). The patient should click the Sign Out button and return the device.
Note: If a Template is done in multiple languages, the patient will be provided the Template in the language that is set as their preferred in Registration. The patient can change the language to any choice in the language drop-down.