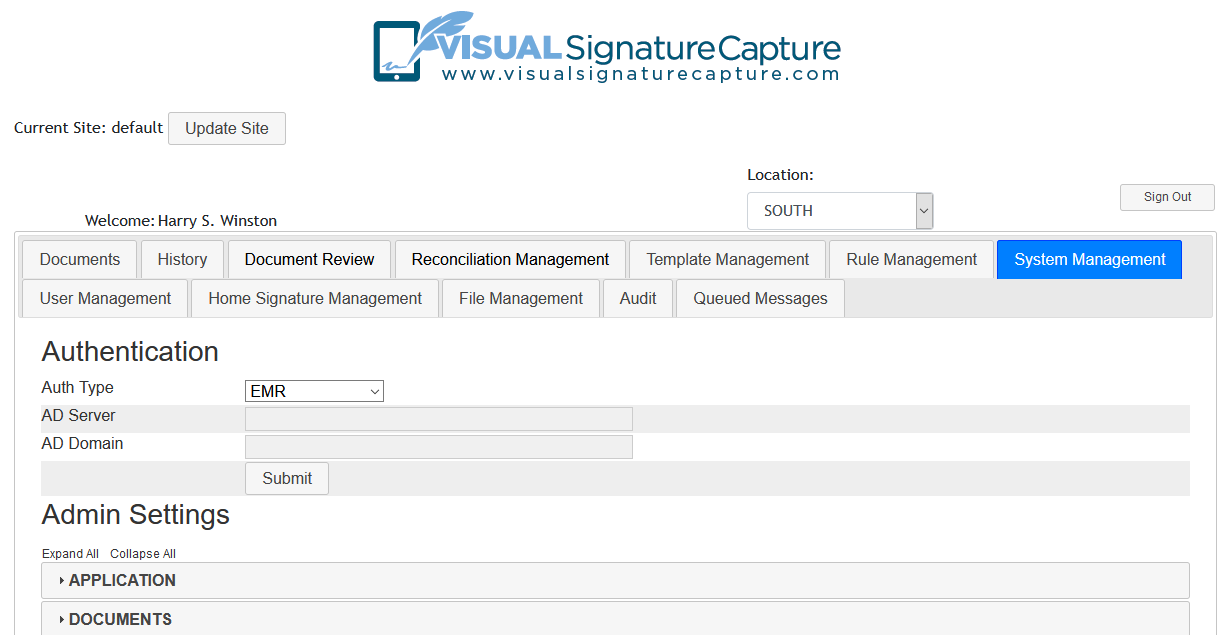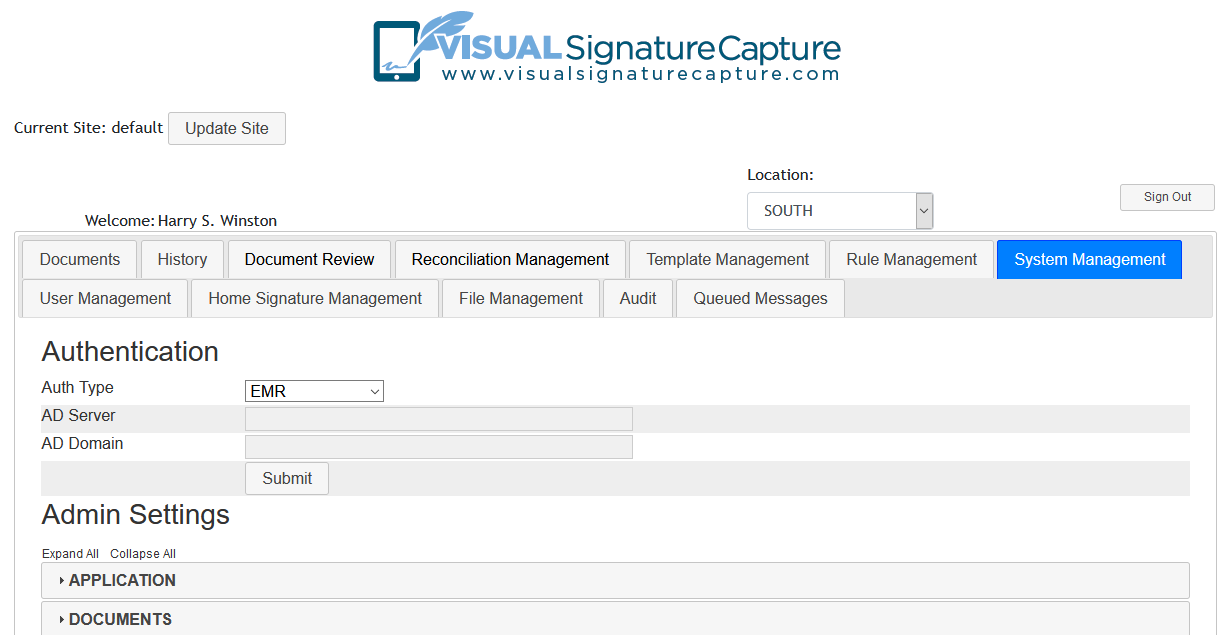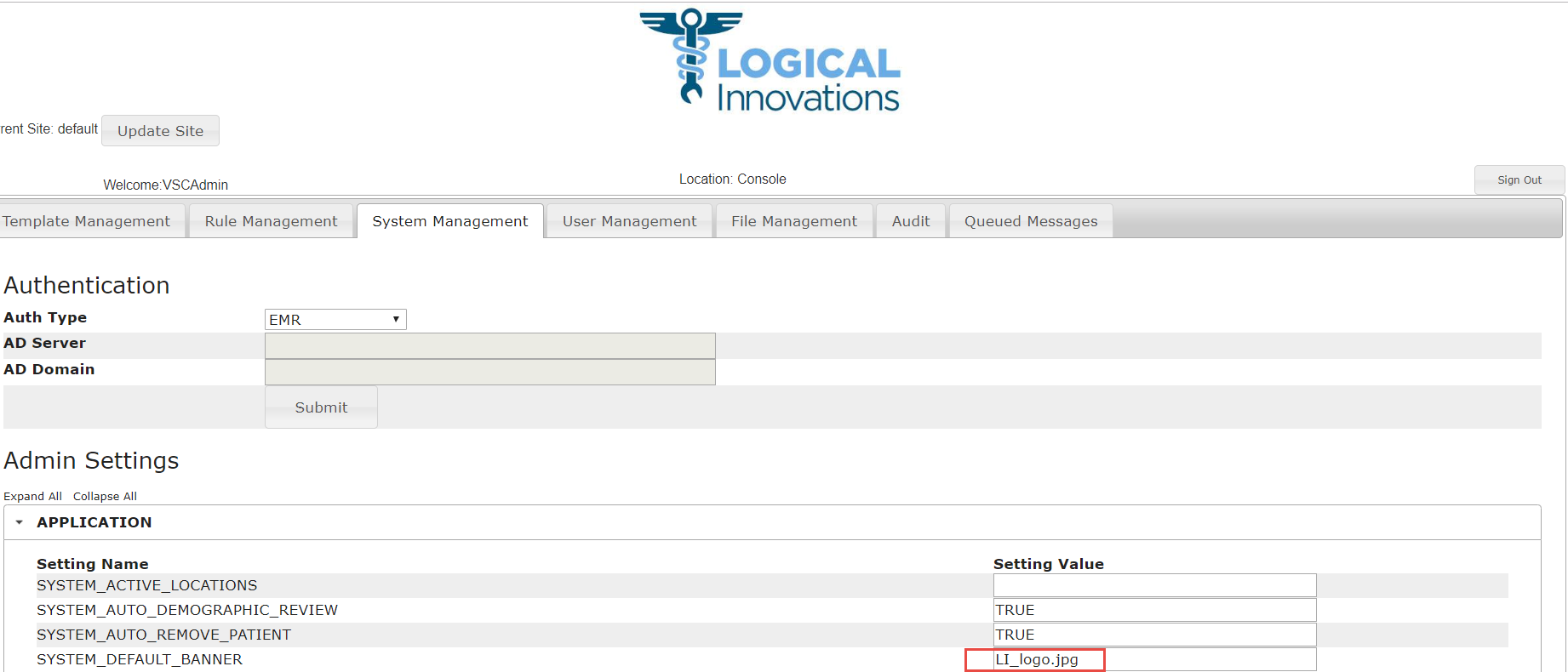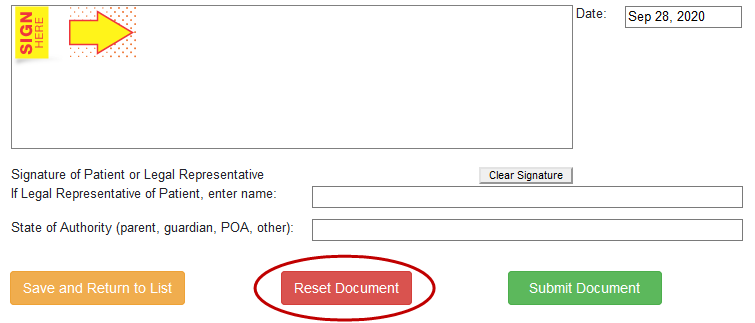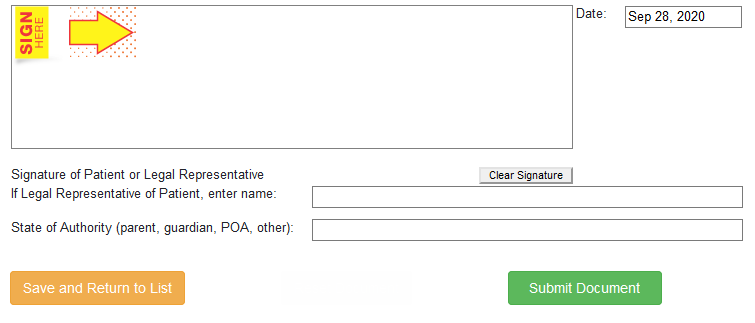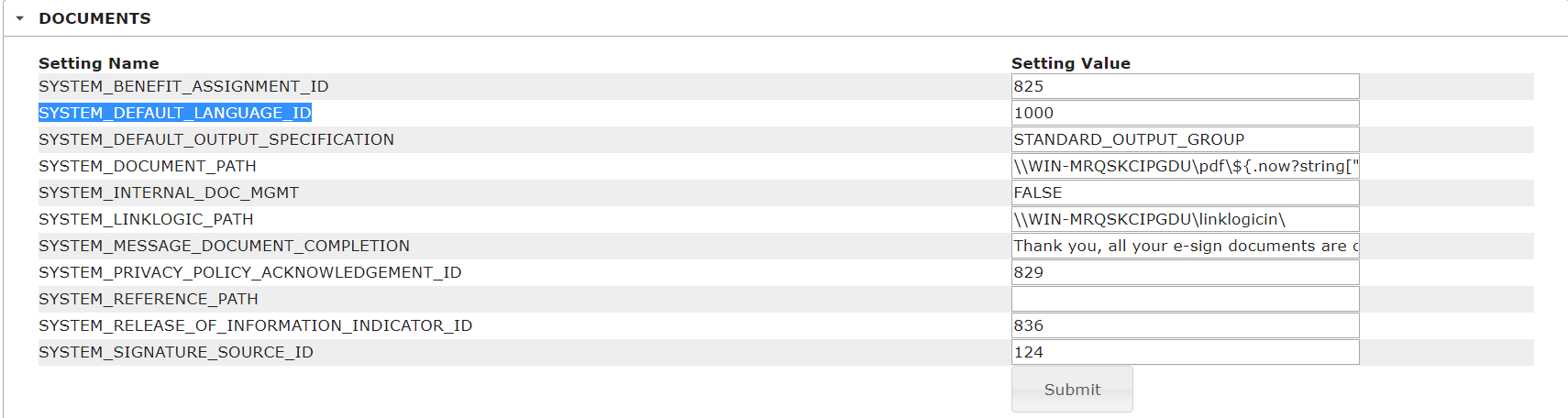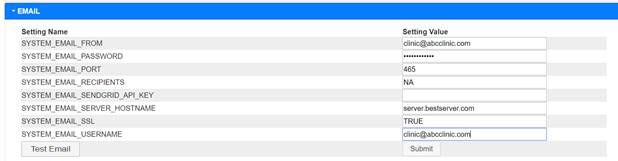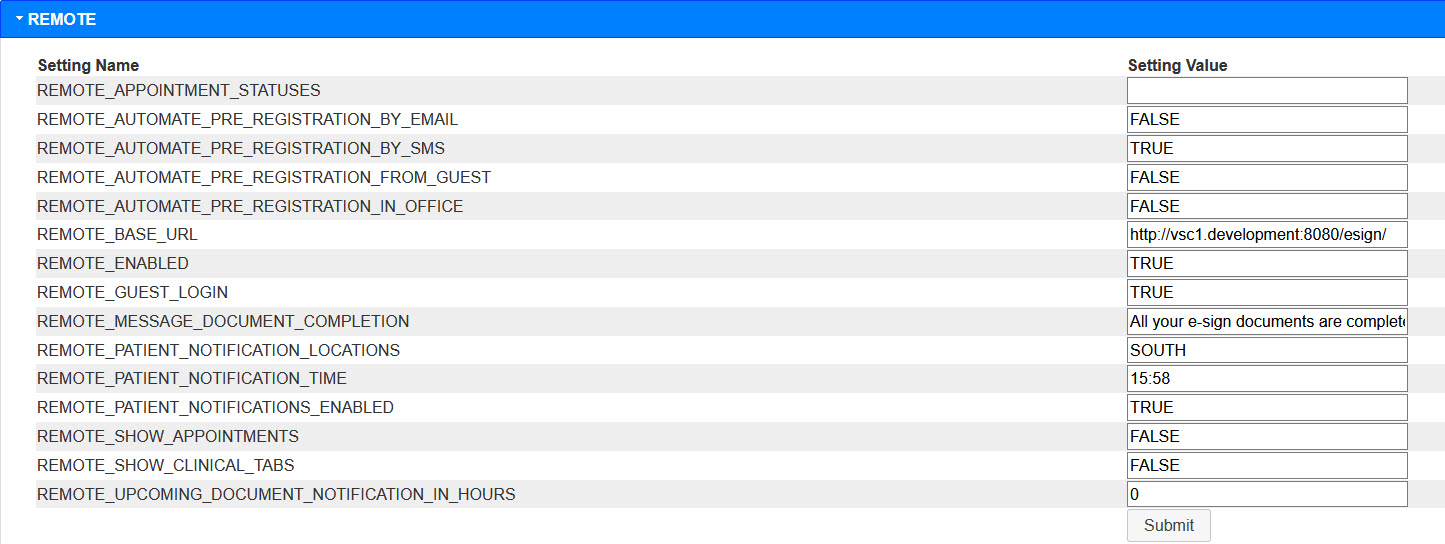System Management Settings
Sections: Authentication, Application, Documents, Email, Enterprise, HL7, Kiosk, Password, Remote, SMS, Custom, Language, License
NOTE: IF CHANGES ARE MADE TO ANY SYSTEM MANAGEMENT SETTINGS, THE SUBMIT BUTTON AT THE BOTTOM OF THE SECTION
NEEDS TO BE CLICKED TO SAVE THE SETTING CHANGE(S).
Many different aspects of Visual Signature Capture can be modified in the
System Management settings. These settings can be altered
by the Site Administrator. To access the System Management settings,
Sign In as the Site Administrator or a superuser
and click on the System Management Tab.
Authentication
Authentication (see screenshot above) determines the way in which staff members
Sign In to Visual Signature Capture. The Authentication Type (Auth Type) can
have two possible values: EMR or Active Directory. When Visual Signature Capture
is used in conjunction with Centricity EMR/athenaFlow or Centricity Practice Solution/athenaPractice and Active Directory is not used to authenticate logins, the authentication should be set to
EMR. If the EMR is set up to use Active Directory from Microsoft, then Active Directory should be chosen as the Authentication type and the AD Server and AD Domain must be supplied in the fields below.
If the Authentication settings are changed, click the Submit button below the
Authentication settings in order to save the changes.
Admin Settings
Below Authentication are the Admin Settings. These settings include information
that can be pulled in by document templates, settings for HL7 documents, locations
that PDF files will be written to and read from, options for some Visual Signature
Capture display fields, and the EMR software type.
Application fields
These are general system settings that affect how various features of VSC behave. Each is described below.
- SYSTEM_ACTIVE_LOCATIONS: This field will typically be left empty
if an organization is using Visual Signature Capture in all of their locations.
However, it is possible to restrict access by entering a comma separated list
of locations in this field. If locations are entered in this field,
any locations not entered will not be displayed in Visual Signature Capture.
- SYSTEM_AUTO_DEMOGRAPHIC_REVIEW: If set to TRUE, when a patient makes no demographic changes to a document that has demographic update fields, the document does not go to the Reconciliation tab and a PDF file and HL7 files are immediately created. When set to
FALSE, even if the document has no changes, it will still go to Reconciliation and no PDF or HL7 files
will be created until the document is Reconciled.
- SYSTEM_AUTO_REMOVE_PATIENT: When set to TRUE, the patient will be removed from the patient queue when they have no
more documents to fill out. If set to FALSE, the patient will remain in queue even when they have
completed all their documents. This is useful if the workflow often has patients filling out
manually added documents in the exam room or at checkout. Staff will not need to add the patient again.
-
SYSTEM_DEFAULT_BANNER: If an image is added to the File Management tab
it will be displayed as the header at the top of all VSC web pages rather than the standard Visual Signature Capture logo. Just enter the file name and click submit to save. Refresh the web page and you should see the new logo:
- SYSTEM_DEFAULT_PROVIDER_LOGIN and SYSTEM_DEFAULT_PROVIDER_NAME:
In these fields, enter the login and provider name of the person
assigned to be the backup if Visual Signature Capture can't locate
within the Centricity database the provider assigned to a document.
If this happens, Visual Signature Capture will instead assign the
document to the provider entered in these fields and documents
imported from Visual Signature Capture into Centricity will appear
on that provider's desktop.
- SYSTEM_DEFAULT_RESPONSIBLE_PROVIDER:
When a document is assigned manually (rather than via a Rule), the "Default Provider"
value for the Signing Provider can be either the staff member that is signed in to VSC (always true for
versions of VSC prior to 5.x) or the patient's Responsible Provider. If this setting is "TRUE" then
the system will use the Responsible Provider as the Signing Provider. If it is set to "FALSE" (the default), the person signed in to VSC who is adding the document will be the Signing Provider.
-
SYSTEM_DELETE_CONFIRMATION: Allows one to turn off the confirmation message for deleting patients and documents if set to “FALSE”.
- SYSTEM_DISABLE_MACHINE_LOGIN: If this field is set to FALSE (the default setting)
machines that Sign In to Visual Signature Capture using a PIN will need
to be added and registered.
If this field is set to TRUE, machines can use a PIN Sign In without being added and registered.
- SYSTEM_DISPLAY_PATIENT_NAME_SIGNING_DOCUMENT: If set to TRUE, the patient's name will be displayed as "Welcome: Lastname, Firstname" when patient is signed in and on the page displaying their templates. If set to FALSE, patient's name will not be displayed.
- SYSTEM_EMR_MODE: CENTRICITY should always be entered here.
- SYSTEM_MAXIMUM_INVALID_LOGIN_ATTEMPTS: The number of incorrect login attempts that can be made by a user before they are locked out
- SYSTEM_MRN_FIELD and SYSTEM_MRN_LABEL:
The default settings are MEDRECNO for SYSTEM_MRN_FIELD and MRN for SYSTEM_MRN_LABEL.
If instead one enters PATIENTID for the SYSTEM_MRN_FIELD and PATIENT ID for the SYSTEM_MRN_LABEL,
Patient IDs will be displayed instead of Medical Record Numbers when patients are viewed in Visual
Signature Capture. You can also show the External ID (EXTERNALID for Field and EXTERNAL ID for Label). For more information see Displaying
Medical Record Numbers (MRNs) or Patient IDs
-
SYSTEM_PUSH_NOTIFICATIONS – This allows Push Notifications –
auto refreshing of certain pages when changes have been made by someone other than the viewer so that the viewer sees current information.
This must be set to “TRUE” to allow other Push Notifications to take place.
-
SYSTEM_PUSH_NOTIFICATIONS_FOR_PATIENT_QUEUE –
If this is set to “TRUE” and “SYSTEM_PUSH_NOTIFICATIONS” is also set to “TRUE”,
then staff members will see a refresh of their screen if a change is made elsewhere.
One example of when this would occur is if a patient submits all of their documents,
the staff member will see their “Document” tab update so that the patient is no longer showing.
-
SYSTEM_PUSH_NOTIFICATIONS_FOR_REVIEW_QUEUE –
If this is set to “TRUE” and “SYSTEM_PUSH_NOTIFICATIONS” is also set to “TRUE”,
then staff members will see a refresh of their screen if a change is made elsewhere.
One example of when this would occur is if another user reviews and submits a patient document,
the staff member will see their “Reconciliation” tab update so that the patient's document is no longer showing.
- SYSTEM_REQUIRE_DOB_VERIFICATION: Default value is "TRUE", which means that
VSC will ask the patient to input their Date of Birth (DOB) for secondary verification when the
patient home page is accessed, either via PIN or from Staff's "Patient View" button. If set to
"FALSE", patient DOB will not be required.
-
SYSTEM_RUN_RULE_ON_DEMAND – When set to “TRUE” allows one to set up Rules to be run “on demand”
for a single patient being added manually. A button labeled "Check Rules" will appear in the "Find Patient" dialog. When set to "False", the button to do this will not show when adding a patient manually. For each Rule that is to be run "on demand", the “Run On Demand” check box must be checked in the Rule properties. When these two configurations have been set as described above, a "Check Rules" button will be present when the patient is being added manually. Clicking that button will review whether the patient meets criteria for any of the "on demand" Rules and assign any documents that are appropriate. If the patient does not need any documents based on the Rules, VSC will prompt the staff member to see if they would still like to add the patient, which can be done if desired.
- SYSTEM_SESSION_TIMEOUT: This is the amount of time (in minutes) the current session will
remain open before logging out. The default is 15 minutes. You can increase this number up to 45.
- SYSTEM_SUPPRESS_CLEAR_BUTTON: If FALSE is entered, there will be a "Reset Document" button on the document the patient can use to clear inputs on the entire document. If TRUE is entered, this button will not be
available.
- SYSTEM_SUPPRESS_CLEAR_BUTTON set to FALSE:
- SYSTEM_SUPPRESS_CLEAR_BUTTON set to TRUE (Reset Document hidden):
- SYSTEM_USE_TOPAZ_SIGNATURE_TABLET: Setting this to "TRUE" will enable VSC to recognize certain Topaz Signature Pads if the Topaz driver is installed on the computer that the web browser accessing VSC is being used on.
The patient will be able to sign the VSC document using the Topaz Signature Pad.
Documents fields
SYSTEM_BENEFIT_ASSIGNMENT_ID: This is the MEDLISTSID field from the MEDLISTS table in the CPS/athenaPractice database for the text to update the Benefit Assignment Authorization in CPS/athenaPractice Registration. See this topic for more information.
SYSTEM_DEFAULT_LANGUAGE_ID:
This setting indicates the language that a patient will receive a document in if it
is not available in their preferred language (as determined from CPS Registration).
This will most often be set to 1000, which is English.
The value is the LANGUAGE_ID from the Template_Language table in the VSC database.
SYSTEM_DEFAULT_OUTPUT_SPECIFICATION - This setting indicates the Output Specification file that will
be used if no Output Specifications are listed in the template. The default setting is "STANDARD_OUTPUT_GROUP",
which contains the three following outputs: STANDARD_PDF, HL7_HR, and HL7_HT. However, if a different set of
outputs is desired as a default, a custom output specification can be created and entered in this field.
SYSTEM_DOCUMENT_PATH: In this field enter the location within
the file system that signed document PDFs will be written to
followed by a trailing backslash.
SYSTEM_INTERNAL_DOC_MGMT: If FALSE is entered in this field,
signed document PDFs will only be stored on the file system,
in the folder specified in the SYSTEM_DOCUMENT_PATH. If TRUE is
entered in this field, signed documents will be stored in both
the specified folder in the file system and in the Visual Signature
Capture database. If one elects to enter TRUE, the database
will increase in size as documents are added. It is strongly
recommended to always enter FALSE for this setting and set a valid
SYSTEM_DOCUMENT_PATH in a production environment.
SYSTEM_LINKLOGIC_PATH: Enter the location that HL7 files will
be written to followed by a trailing backslash.
SYSTEM_MESSAGE_DOCUMENT_COMPLETION: The message that a customer sees on completing all their documents can be
customized via this setting.
SYSTEM_PRIVACY_POLICY_ACKNOWLEDGEMENT_ID: This is the MEDLISTSID field from the MEDLISTS table in the CPS/athenaPractice database for the text to update the Privacy Policy Authorization in CPS/athenaPractice Registration. See this topic for more information.
SYSTEM_REFERENCE_PATH: Enter here the folder that PDFs of signed documents will be read from.
This may often be the same folder as that specified in SYSTEM_DOCUMENT_PATH.
This folder name MUST BE FOLLOWED BY A TRAILING BACKSLASH or documents will not import correctly.
SYSTEM_RELEASE_OF_INFORMATION_INDICATOR_ID: This is the MEDLISTSID field from the MEDLISTS table in the CPS/athenaPractice database for the text to update the Release Pt. Info Authorization in CPS/athenaPractice Registration. See this topic for more information.
SYSTEM_SIGNATURE_SOURCE_ID: This is the MEDLISTSID field from the MEDLISTS table in the CPS/athenaPractice database for the text to update the Source Authorization in CPS/athenaPractice Registration. See this topic for more information.
Email fields
Settings to configure emails that
will be sent out related to Remote Signing Sites can use their own email server or VSC supports the email service
from SendGrid ( https://sendgrid.com/ ). There is a Test Email button in later versions of VSC 7 so you can immediately test the settings you have entered to see if VSC will successfully connect and send an email.
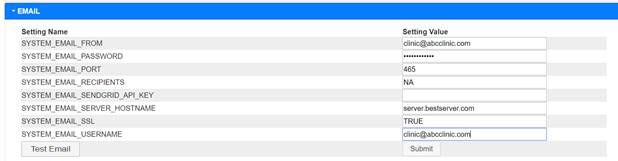
-
SYSTEM_EMAIL_FROM: The account that
the email is coming from. Patient will see this account when they get their email, so it should be something
that the patient recognizes as associated with the clinic.
-
SYSTEM_EMAIL_PASSWORD: Password for
the account that is being used to send the email. If
SendGrid is being used to send emails (rather that a clinic's own
server), this setting is not needed.
-
SYSTEM_EMAIL_PORT: Port being used
for email. If SendGrid is being used to send emails (rather that a clinic's own server), this setting is not
needed.
-
SYSTEM_EMAIL_RECIPIENTS: This setting is actually not associated with Remote Signing and is the email address that error messages from the
"QUEUED MESSAGES" tab are sent to. These messages can alert sites to problems with database connections or
Rules. If a site does not want to be alerted to such issues, the address can be set to NA. This feature is
still being developed.
-
SYSTEM_EMAIL_SENDGRID_API_KEY: If a
site is using SendGrid to send emails rather than their own email server, the API Key from their SendGrid
account should be entered here.
-
SYSTEM_EMAIL_SERVER_HOSTNAME: If a
site is using their own email server, the name of the email server should be entered here. If SendGrid is
being used to send emails (rather that a clinic's own server), this setting is not needed.
-
SYSTEM_EMAIL_SSL: Should typically be set to "TRUE", which means that the data being sent from VSC to the email server is encrypted.
-
SYSTEM_EMAIL_USERNAME: The username
for the account that is being used to send the email.Often the same as the SYSTEM_EMAIL_FROM setting. If
SendGrid is being used to send emails (rather that a clinic's own server), this setting is not needed.
Enterprise fields
The Enterprise fields
are not necessary for Visual Signature Capture to operate. Rather, these fields are provided
to allow document Templates created using Visual Form Editor and imported into Visual
Signature Capture to pull in information. These Enterprise Settings are a simple way
to upload the name, address, e-mail, phone, and fax number of an organization into a Visual
Signature Capture document Template. If one of these settings is changed, all Templates
drawing from this information will automatically be updated. Visual Form Editor can also use Location of Care fields instead of these Enterprise settings.
The table below shows example values for the Enterprise settings.
| Enterprise Setting |
Example Value |
| ENTERPRISE_ADDRESS1 |
12345 York Street |
| ENTERPRISE_ADDRESS2 |
Suite 400 |
| ENTERPRISE_CITY_STATE_ZIP |
Portland, OR 97202 |
| ENTERPRISE_EMAIL |
email@southsideclinic |
| ENTERPRISE_FAX |
503-233-2233 |
| ENTERPRISE_NAME |
Southside Clinic |
| ENTERPRISE_PHONE |
503-233-2234 |
HL7 fields
These fields relate to the HL7 messages sent to the EMR
database from Visual Signature Capture to allow the importation of documents and Observation terms.
Each HL7 field is described below.
- HL7_ATTACHMENT_TEXT: The default is “Document completed by patient”.
This text will be associated with the document PDF when it is imported into
the EMR as an external attachment. It will also show up in the Summary column
of documents that do not contain Observation terms.
- HL7_CC_PROVIDER: All documents imported from Visual Signature Capture into
the EMR will show up on the desktop of any Provider(s) specified here
as a comma separated list of usernames. This is in addition to showing up on the desktop
of the Staff member/signing Provider associated with the document when
it is assigned to a patient. If the CC Provider does not get the patients documents on their desktop, you may need to change the LinkLogic Task for VSC, LISignature, under Lab Results. The Document Signature and Routing for Normal Labs should be set to "Automatically Sign - Route for review".
- HL7_COMPLETION_STATUS: For documents that have no Observation terms, if the document is going to be imported into Centricity as unsigned, “DO” (for documented) should be entered in this field. If the document is going to be imported into Centricity as signed, “AU” (for authenticated) should be entered in this field. For documents that have Observation terms, the choice of whether they come in signed or unsigned is set in the LinkLogic Task Options for Lab Results. Due to the configuration limitations of LinkLogic, if some documents with Observation terms should come in as unsigned and others as signed, two interfaces will need to be created for Lab Results. One interface should be set to have documents come in signed and the other set to have them come in unsigned. For more information see Changing the
Status of Documents Imported into Centricity/athenaFlex.
- HL7_CONFIDENTIALITY: This setting describes the confidentiality level of the document. This can only be changed on documents that do not have observation terms. This is due to LinkLogic limitations.
The default for this setting is “U”, which stands for “Usual Control”. The other possible
value is “R” for “Restricted”. If a document is coming in as Restricted, one needs to determine how that will be tagged in Centricity/athenaFlex. To do this, in Centricity EMR/athenaFlow, GO → Setup → Settings, in CPS/athenaPractice Administration → System → LinkLogic, expand the LinkLogic folder, click on Task Options, open the Documents folder, click on LISignature, click on the Confidentiality button, and choose the confidentiality type that you would like documents to come in as. Additional import tasks can be set up if you wish for documents to be imported with different confidentiality types.
- HL7_DOCUMENT_DESCRIPTION: Default for this field is “Visual Signature Capture Document”. Text entered in this field
will show up in the summary column of the Document table in Centricity for documents
that contain Observation terms.
- HL7_DOCUMENT_TYPE_CODE: The default is “ZZ”. When ZZ is entered in this field, documents
will be imported into Centricity with the abbreviation “Ext Oth” in the Summary Column
of the Document tab. For more information about this field, see
Cross Reference Files
- HL7_OBSERVATION_COMMENT: The default value is “Patient entered data”. When a file containing
Observations is imported, text entered in this field will show up in the document after each Observation.
- HL7_PROVIDER: This field is empty by default. This setting is used to indicate the provider who is the owner of the document in Centricity/athenaFlex.
Enter the login ID of the provider in this field. This can be useful if a site uses a "triage desktop" setup and would like all documents to go to a particular desktop.
This setting can be overridden on a per-template basis. The document will be associated with the Provider chosen in the
HL7_PROVIDER setting regardless of whether it was added manually or by a Rule. This HL7_PROVIDER setting will take
priority over any choice of Signing Provider made when adding a document manually as well as any Signing Provider
designated in a Rule.
- HL7_RECEIVING_APPLICATION and HL7_RECEIVING_FACILITY: Leave these two fields empty.
They are not required to import documents into Centricity/athenaFlex.
- HL7_SENDING_APPLICATION:
This field should be set to “LISIGNATURE”. This tells Centricity/athenaFlex that the documents
coming in are LISIGNATURE documents and indicates the interface to be used for the import.
- HL7_SENDING_FACILITY: This field is not required and can be left empty.
Kiosk fields
SYSTEM_DOCUMENT_QUEUE_CHECK_IN: If this is set to TRUE, VSC will attempt to check the patient into their appointment after all of their VSC documents have been completed.
SYSTEM_DOCUMENT_QUEUE_CHECKIN_LOCATIONS: The Locations where the System Document Check In functionality is active, as a comma separated list of LOCIDs. The query to obtain the locations is: “SELECT LOCID, ABBREVNAME, NAME from LOCREG WHERE STATUS = 'A'” If no locations are listed, Document Check In will be active in all locations.
SYSTEM_DOCUMENT_QUEUE_LATE_CHECKIN: The time, in minutes, that an appointment can still be checked into using the Document Check In functionality after the appointment time has passed.
SYSTEM_DOCUMENT_QUEUE_MULTIPLE_APPOINTMENT_CHECK_IN: If set to TRUE, the patient will be shown their appointment(s) after completing their documents and can select the one to check into. If set to FALSE, the patient will not be shown their appointments and will be checked into the appointment closest in time.
SYSTEM_DOCUMENT_QUEUE_TIME_WINDOW: Sets the time window (in minutes) that the patient appointment must fall within for the patient to be checked in when their documents are completed.
SYSTEM_KIOSK_APPOINTMENT_STATUSES: These are the appointment types that can be checked into as a comma separated list of MedListsIDs. The query to obtain the appointment types is: “Select MedListsID, Description from MedLists where TableName = 'AppointmentStatus' order by TableName asc”.
SYSTEM_KIOSK_APPT_OUTPUT_SPECIFICATION: The output specification being used to create the HL7 message for check in.
SYSTEM_KIOSK_BALANCE_MESSAGE: If enabled, this message will show when a patient has a balance (rather than allowing the patient to check in to their appointment).
SYSTEM_KIOSK_BALANCE_MESSAGE_ENABLE: Set to TRUE to enable the SYSTEM_KIOSK_BALANCE_MESSAGE.
SYSTEM_KIOSK_ENABLE_PATIENT_HAS_DOCUMENTS_MESSAGE: If set to TRUE, this checks to see if a patient has documents and gives a separate message (as opposed to the standard check in message) if they do.
SYSTEM_KIOSK_ERROR_MESSAGE: Message displayed if patient can’t be checked in.
SYSTEM_KIOSK_LATE_CHECKIN: The time, in minutes, that a patient can be late for an appointment and still successfully check in.
SYSTEM_KIOSK_MULTIPLE_APPOINTMENT_CHECK_IN: If set to TRUE, the patient will be shown their appointment(s) after completing their documents and can select the one to check into. If set to FALSE, the patient will not be shown their appointments and will be checked into the appointment closest in time.
SYSTEM_KIOSK_PATIENT_HAS_DOCUMENTS_MESSAGE: The message a patient will see when they check in via the kiosk if they have documents if it has been enabled via the SYSTEM_KIOSK_ENABLE_PATIENT_HAS_DOCUMENTS_MESSAGE setting.
SYSTEM_KIOSK_SUCCESS_MESSAGE: Message displayed when a patient successfully checks in.
SYSTEM_KIOSK_TIME_WINDOW: Sets the time window (in minutes) that the patient appointment must fall within for the patient to be checked in when VSC is being used in Kiosk mode.
Password fields
These settings control the rules for updating the passwords for the VSC admin and vscadmin users and any other admin users you create. These settings also affect patient Home Signature accounts they create. This does not affect staff logging in with their EMR password.
SYSTEM_PASSWORD_LENGTH: Sets the minimum length for the password.
SYSTEM_PASSWORD_REQUIRE_LOWERCASE: Setting this to "TRUE" will require the password to have at least one lowercase character.
SYSTEM_PASSWORD_REQUIRE_NONALPHANUMERIC: Setting this to "TRUE" will require the password to have at least one character that is not alphanumeric, i.e. $, &, #, etc.
SYSTEM_PASSWORD_REQUIRE_NOUSERNAME: Setting this to "TRUE" will require the password to not contain the login name.
SYSTEM_PASSWORD_REQUIRE_NUMBER: Setting this to "TRUE" will require the password to have at least one number.
SYSTEM_PASSWORD_REQUIRE_UPPERCASE: Setting this to "TRUE" will require the password to have at least one uppercase character.
Remote fields
A variety of settings to
configure how Remote messages are sent and what a patient sees when they log in to their account.
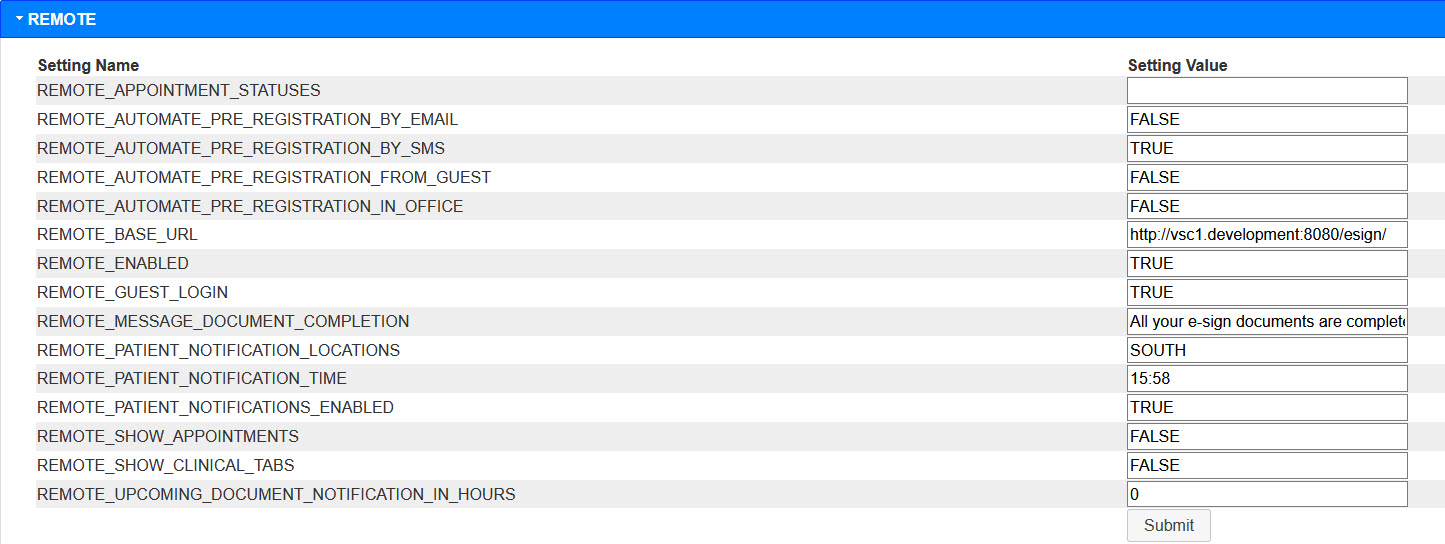
-
REMOTE_APPOINTMENT_STATUSES: If the
Appointments tab is to be made available to patients, the types of appointments the patient can see should be
shown here as a comma separated list of StatusIDs, which can be returned from the database using the
following query:
-
Select MedListsId as StatusID,
Description as Status from MedLists where TableName = 'AppointmentStatus';
-
REMOTE_AUTOMATE_PRE_REGISTRATION_BY_EMAIL:
If TRUE, allows emails to be sent out when patients with at least one document to sign that is not "in office
only" is added to the Document tab if they have not already registered and created an account, rather than
needing to be manually added via the Home Signature Management tab.
-
REMOTE_AUTOMATE_PRE_REGISTRATION_BY_SMS: If set to TRUE, patients who don't have an account will receive a text indicating that they have documents to fill out if new documents are added and REMOTE_PATIENT_NOTIFICATIONS_ENABLED is set to TRUE. The text will be sent at the REMOTE_PATIENT_NOTIFICATION_TIME. The text will come from the REMOTE_PATIENT_NOTIFICATION template under the Email Templates in File Management. The portion of the template that will be sent as a text message comes from the <div> that begins with <div th:unless="${useEmail} == true">. Text reminders will also be sent if based on the REMOTE_UPCOMING_DOCUMENT_NOTIFICATION_IN_HOURS setting. If REMOTE_AUTOMATE_PRE_REGISTRATION_BY_SMS is set to FALSE, automated texts will not be sent.
-
REMOTE_AUTOMATE_PRE_REGISTRATION_FROM_GUEST: If set to TRUE, when a patient is filling out documents as a Guest, when documents are completed, a message will be displayed asking the patient if they would like to create an account. If set to FALSE, that message will not be displayed.
-
REMOTE_AUTOMATE_PRE_REGISTRATION_IN_OFFICE: If set to "TRUE", when a patient is completing documents in the office, once they are done they will be invited to create an account so that they can fill out/sign documents from home/outside the office in the future.
-
REMOTE_BASE_URL: The Base URL, needed
to generate the URL used in daily notification emails. It should be of the format: HTTPS://
FQDN:port/esign/, where FQDN is the fully qualified domain name backed by an SSL certificate and the
port is the port that VSC is running on if it is something other than 443 (which is the default).
-
REMOTE_ENABLED: Must be set to TRUE in
order to enable Remote Signing features, including Home Signature Management.
-
REMOTE_GUEST_LOGIN: If set to TRUE,
allows patients to log in to guest portal with their one-time PIN and fill out documents before creating an
account (Guest portal will be HTTPS://
FQDN:port/esign/portal/guest/
site where the site is the site name). This would be incorporated into the email message if using the
REMOTE_AUTOMATE_PRE_REGISTRATION_BY_EMAIL functionality.
-
REMOTE_MESSAGE_DOCUMENT_COMPLETION: The message a patient sees when their documents are complete.
-
REMOTE_PATIENT_NOTIFICATION_LOCATIONS: If Notifications should only be set up for certain Locations of Care, those locations can be entered in this field as a comma separated list. If this field is left empty, Notifications will be set up for all LOC.
-
REMOTE_PATIENT_NOTIFICATION_TIME: The
time of day at which notifications are sent to patients that they have documents to sign. By default, the time
is 00:00 (midnight), but the time can be adjusted by the clinic.
-
REMOTE_PATIENT_NOTIFICATIONS_ENABLED:
Needs to be set to "TRUE" to allow daily emails to patients notifying them that they have documents to
sign. If set to TRUE, email will go out at the REMOTE_PATIENT_NOTIFICATION_TIME to patients with new documents
(added manually or by a Rule) in the last 24 hours.
-
REMOTE_SHOW_APPOINTMENTS: If TRUE, the
Appointments tab will display when patients sign in to their account.
-
REMOTE_SHOW_CLINICAL_TABS: If TRUE, the clinical tabs (Problems, Directives, Allergies, Medications) will display when patients sign in to their
accounts.
-
REMOTE_UPCOMING_DOCUMENT_NOTIFICATION_IN_HOURS:
How many hours in advance to send an email to remind patients that they have documents to sign for upcoming
appointments. The notification will then repeat every 24 hours after that time until the day before a
patient's appointment. For instance, if set to "48", the patient would get a notification 2 days before
their appointment and 1 day before their appointment that they have documents to sign. Note that the email is
sent at the time shown in the REMOTE_PATIENT_NOTIFICATION_TIME, so it will not be exactly 48 or 24 hours before
the appointment, but rather one or two days.
SMS fields
If a site decides to use text
messages to invite patients to create an account to sign documents, VSC supports the text messaging service from
Twilio ( https://www.twilio.com/ ) and the account info associated with the Twilio account created by the clinic should be entered in these three fields. Later versions of VSC 7 have a Test SMS button than can be used to immediately test your Twilio settings to see if a text can be sent successfully.

If any of the System Settings are changed, you must click the Submit button at the bottom
of the section of those settings in order to save your changes.
Custom Settings
Below the Admin Settings are the Custom Settings.
Like the Enterprise Settings section, the Custom Settings allow
one to add additional information that can be pulled in by Visual Signature Capture Templates.
Enter a Setting Name, which must begin with “CUSTOM_” and a Setting Value.
Click the Add button. A message indicating that the Custom property
was created successfully will appear. You will then be afforded the option
to update or delete the Custom Setting or to add additional Custom Settings.
The Custom Settings are the only settings in the System Management tab where one does
not have to click a Submit button in order to save them.
Custom Code Settings
-
This area allows one to enter custom Ethnicity,
Race, or Contact By values that are not in the CPS/athenaPractice documentation and therefore are not available
“out of the box” in VSC. In VSC 5, database tables needed to be modified manually in order to
allow additional values, but this can now be accomplished via the UI. The “Value” entered is
the “Description” from CPS/athenaPractice. The most common custom value for Race and Ethnicity is
“Patient Declined”. A variety of “Contact By” values might be added.
The “Code” is the code that will be sent in the HL7 message generated by VSC
and it must correspond to the code in CPS/athenaPractice MIKIdMap table.
These codes can be set/checked via the MIK mapping tool found in the
Millbrook Interface Kit Configuration option in CPS/athenaPractice ServerSetup.
Language Settings
These are associated with the added language support in VSC 6 and above. By default, VSC 6 allows templates to be added in English and Spanish, but if a site would like to add templates in other languages, those languages can be added here and will show up as options in the Template Management tab. When adding a new language, the “code” should be taken from the EMR Language table's Code field and the Language Name should be the ShortDescription field.
License Key
At the bottom of the System Management tab is the field to enter the License Key
for Visual Signature Capture. The License Key is provided by Logical Innovations
when you subscribe to Visual Signature Capture. After entering the License Key,
click the Submit button below the License Key field. A message indicating
that the License Key was saved successfully will be returned. If you receive a message about your license being invalid or overdue, follow these steps.