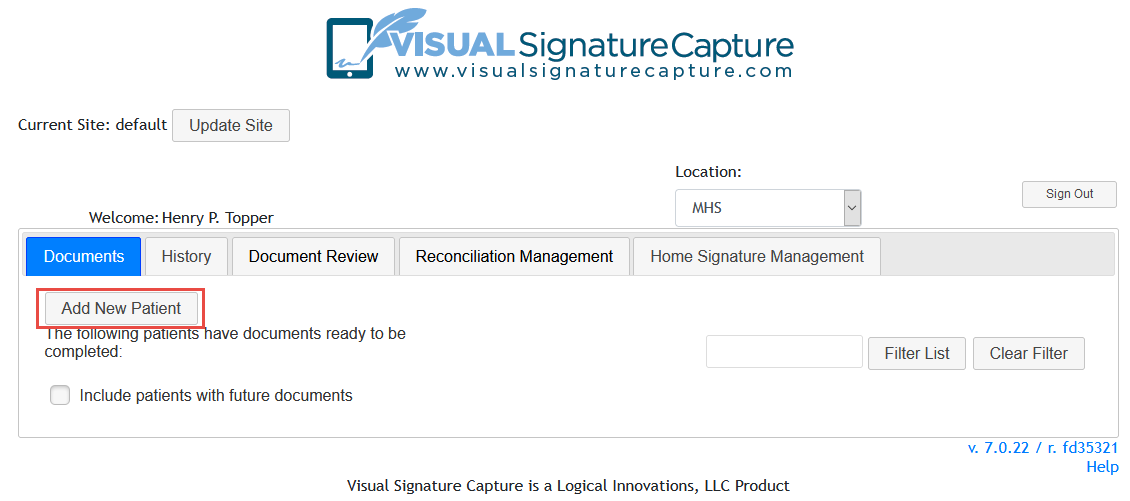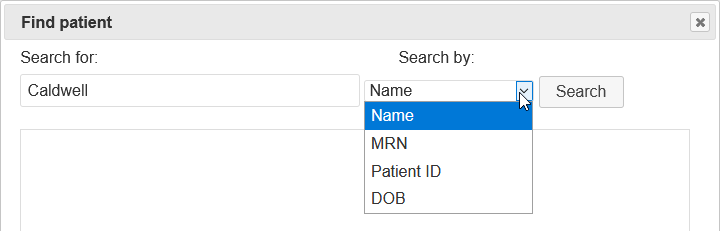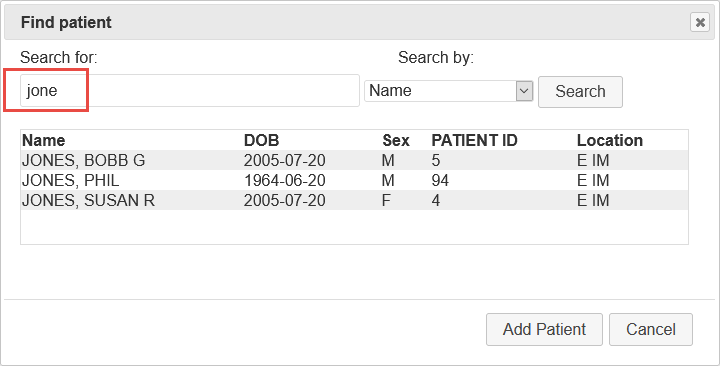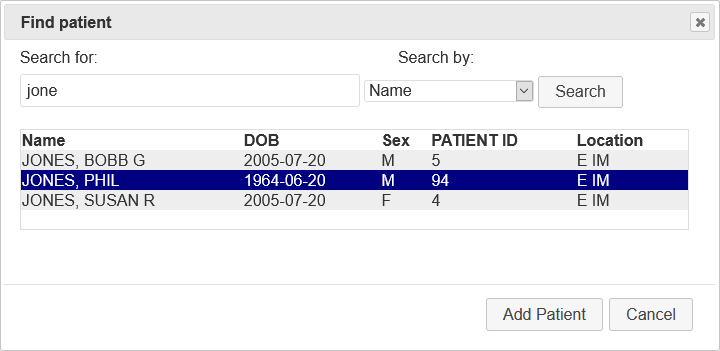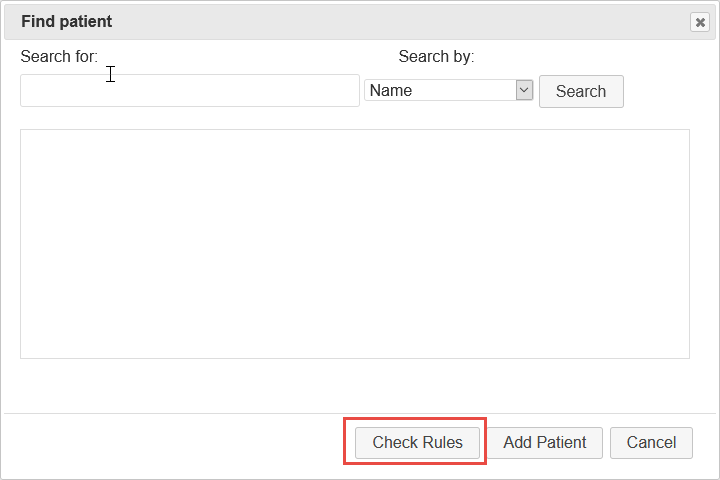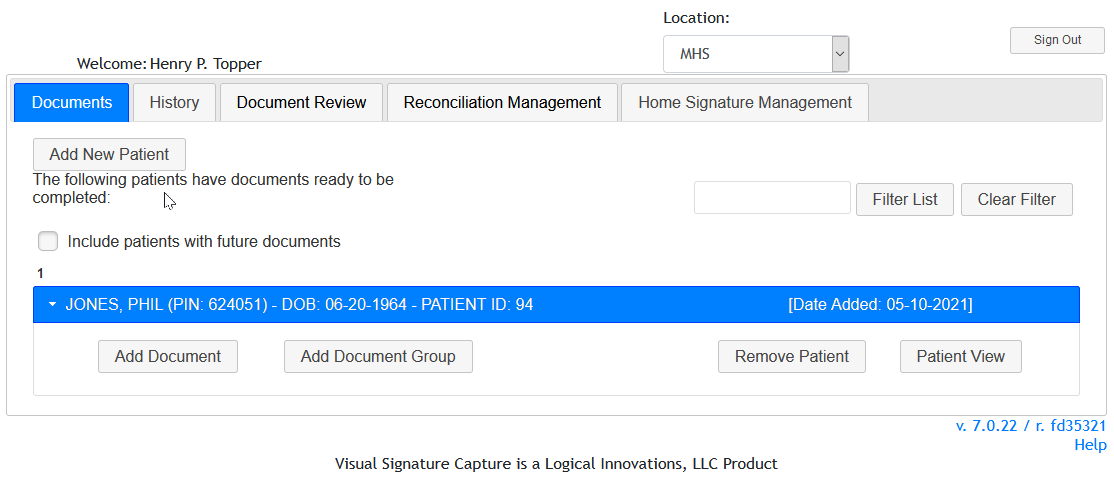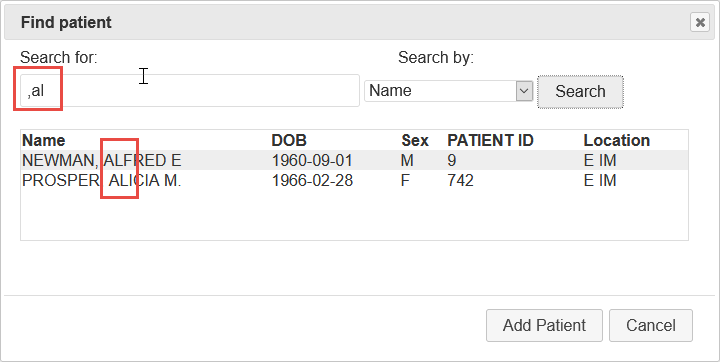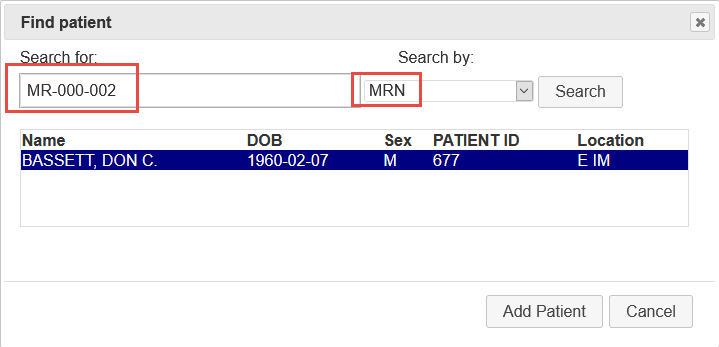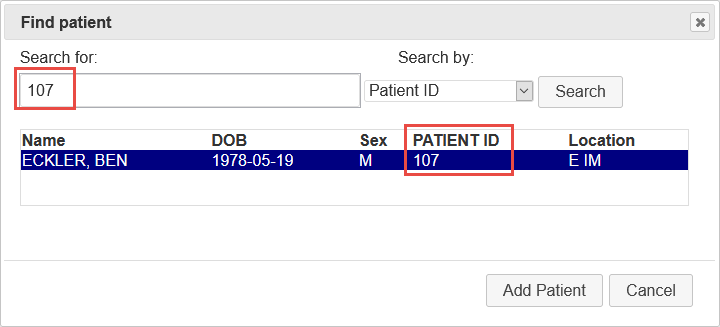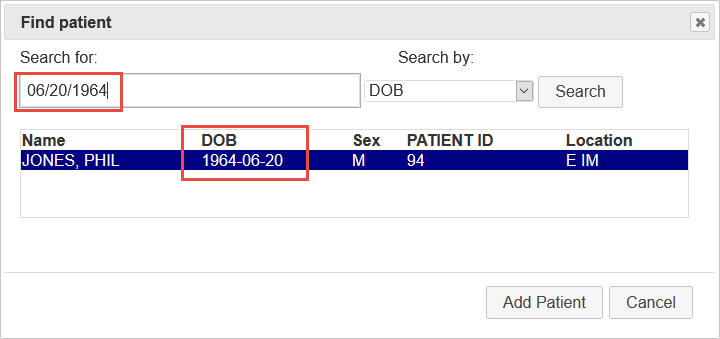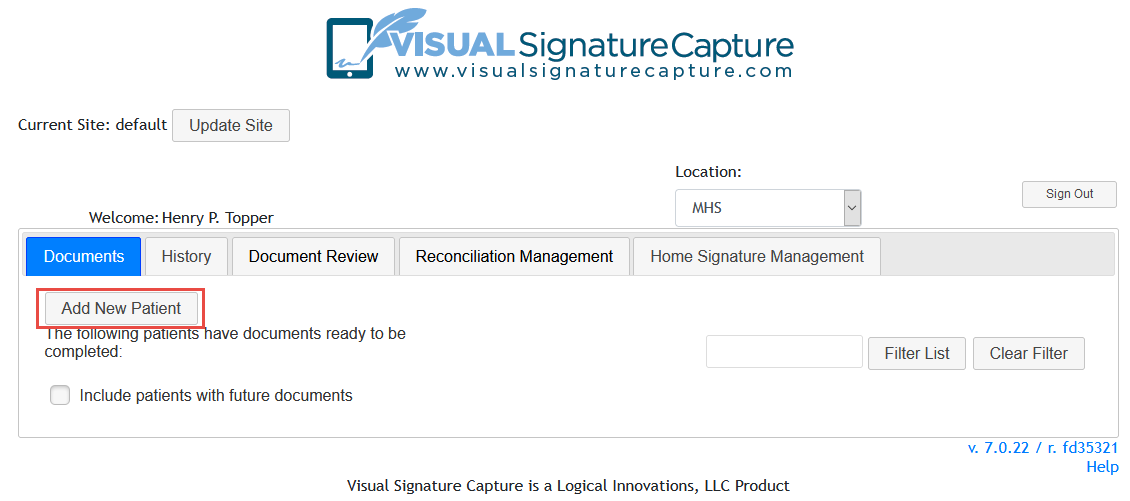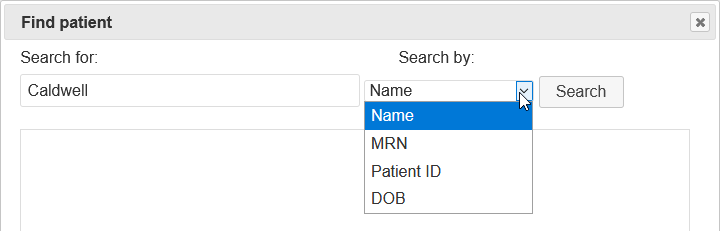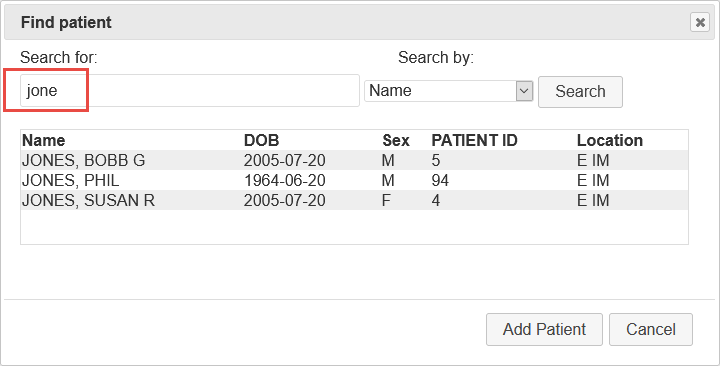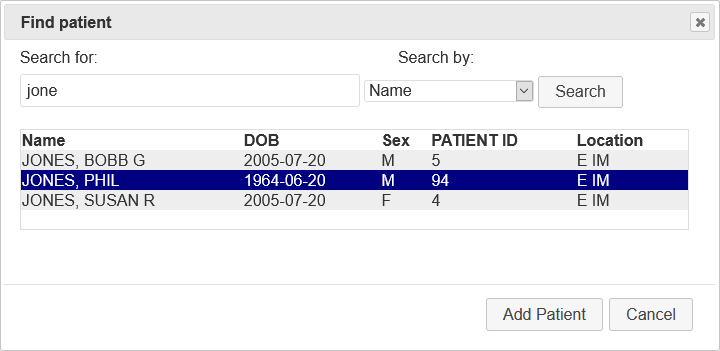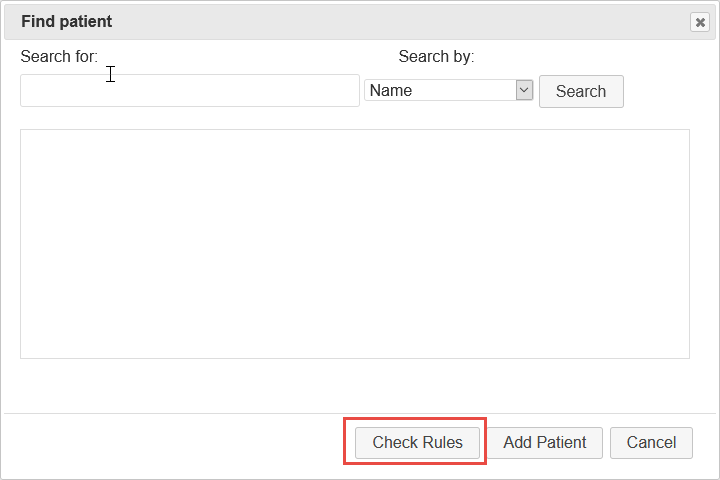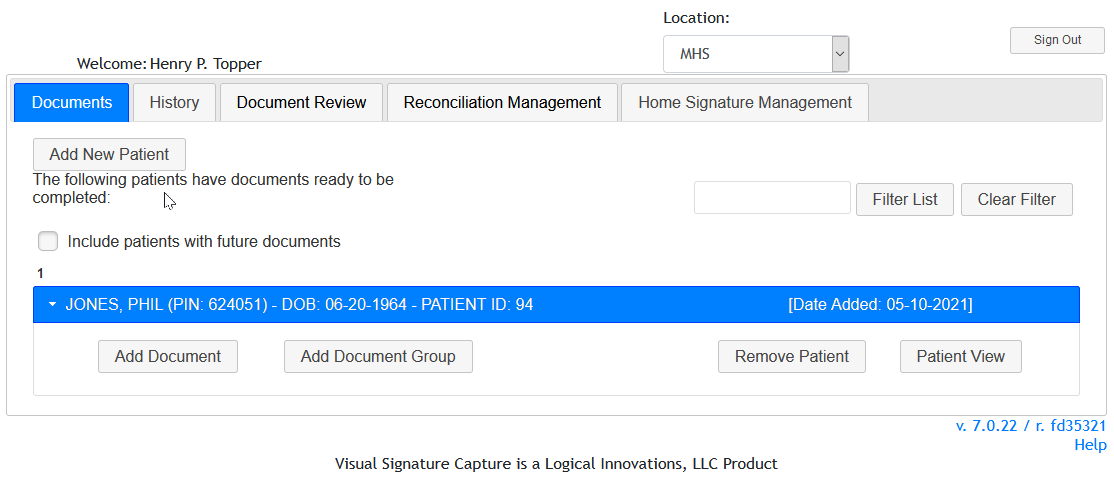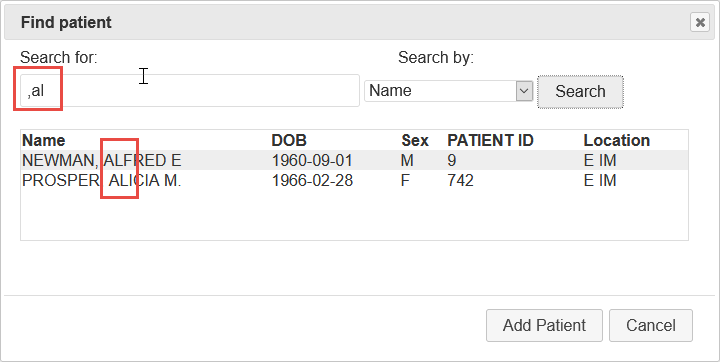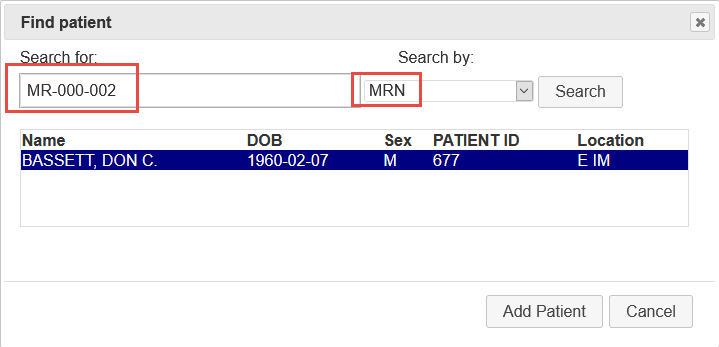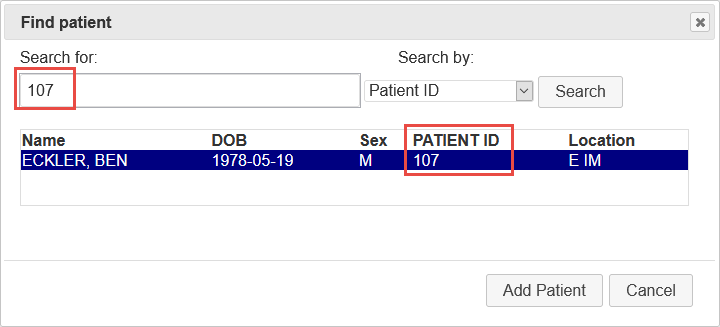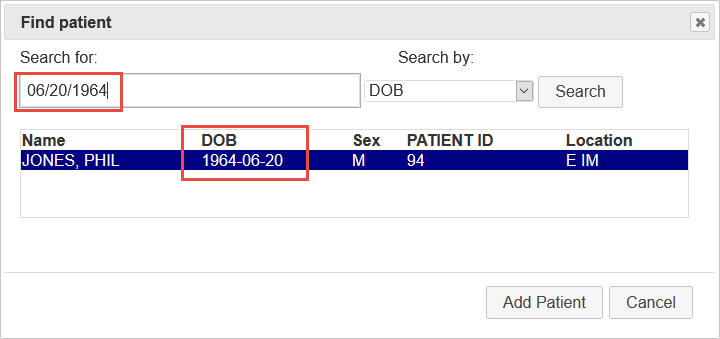Adding Patients in Visual Signature Capture
Staff members have the ability to add patients from the Centricity database to the Documents
tab in Visual Signature Capture.
- From the main page, go to the User Login and login as a staff member.
- From the documents tab, click the Add New Patient button.
- The Find patient dialog box will open and a drop-down menu allows one to search for patients by name,
medical record number (MRN), Patient ID, or date of birth (DOB).
- To search by last name, choose Name from the drop-down menu and then type the last name or first few
letters of the last name in the "Search for:" box. Click the Search button or hit the return key
and the corresponding list of names will be returned. In the screenshot below, a search was executed
on names beginning with the letters "jone" and three names were returned.
- Highlight the patient to be added and click Add Patient. Note that even if only one patient is displayed,
the patient must be highlighted before he/she can be added.
- If the System Management Setting SYSTEM_RUN_RULES_ON_DEMAND has been set to TRUE, you will see an additional button, "Check Rules". Clicking this button will run all the active Rules against this single patient and offer to add the patient and theTemplates that the Rules say match this patient. If no Rules match the patient, it will inform you of that fact and ask if you still want to add the patient.
- The patient has now been added to the Documents tab. Four options appear below the added patient: Add Document,
Add Document Group, Remove Patient, and Patient View. Add Document allows one to add documents
for the patient to sign. This feature is covered in Adding
Documents. Add Document Group allows adding a Template Group, a collection of documents such as a New Patient Packet. Clicking the Remove
Patient button will remove the patient from the Document tab. Clicking the Patient View button
takes one to the module of the Visual Signature Capture program that allows patients to sign
documents. This feature is covered in Filling Out
and Signing Documents. One can hide/unhide the
four options described above by clicking on the patient's name.
- To search for a patient by their first name, select Name from the drop-down menu and then type a
comma followed by the first name or first few letters of the first name in the "Search For:" box.
Click the Search button or hit the return key
and the corresponding list of names will be returned. In the screenshot below, a search was executed
on the first name "al" and two names were returned. Once the search is complete, highlight the patient
of interest and click Add Patient to add the patient to the Document tab as described in step 5 above.
- To search for a patient by their medical record number (MRN), select MRN in the "Search by:" drop-down menu
and type the patient's MRN in the "Search for:" field. Next, hit the return key or press
the Search button and the patient with the
appropriate medical record will be returned. In the screenshot below, a search was executed
on MR-000-002 and patient BASSETT, DON C. with the corresponding medical record number was returned.
- Highlight the patient and click Add Patient as described in step 5 above to add the patient to the
Document tab.
- To Search for patients based on their Patient ID, choose Patient ID from the drop-down menu and
enter the Patient ID in the "Search for:" field. Press the return key or click the Search button and the patient
with the appropriate Patient ID will be returned. In the screenshot below, a search was executed on Patient
ID 107 and the patient Ben Eckler with the corresponding Patient ID was returned. Once the
search is complete, highlight the patient and click Add Patient as described in step 5 above to add
the patient to the Document tab.
- To search for a patient by their date of birth (DOB), select DOB in the "Search by:" drop-down menu
and type the patient's date of birth over the MM/DD/YY in the "Search for:" field. Next, hit the return key or press
the Search button and the patient with the appropriate date of birth will be returned. In the screenshot below, a search was executed for 06/20/1964 and patient Phil Jones with the corresponding date of birth was returned.
- Additional patients can be added by repeating the appropriate steps above.